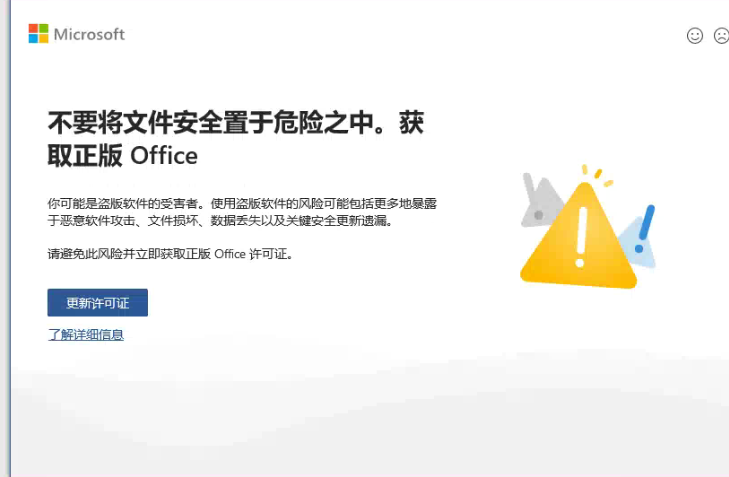现在新近生产的电脑大都支持uefi启动,uefi启动作为一种新的引导启动模式,被看好成为传统启动模式的继任者,它有许多改进之处,取而代之也只是时间上的问题。使用uefi启动的电脑用户如果想用u盘启动就必须将u盘制作成支持uefi启动的模式,下面一起来看看冰封U盘制作uefi启动u盘的详细方法。
准备工作:
① 下载冰封U盘u盘启动盘制作工具uefi版
② 一个能够正常使用的u盘(容量大小建议在4g以上)
制作过程:
第一步:
uefi启动u盘详细制作方法
双击打开已下载好的安装包,点击窗口中“下一步”即可:
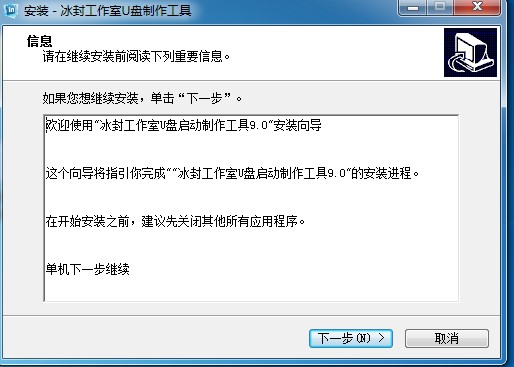
等待安装完成后,可以点击 运行冰封U盘启动盘制作工具:
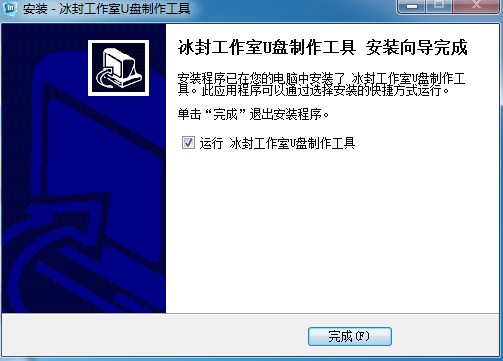
第二步 注意事项
①某些杀毒软件会禁止将引导文件写入U盘 建议首先退出杀毒软件
②由于某些U盘参数和隐藏空间不一致 可能会导致制作失败
建议重置U盘后制作 具体方法
① 点 归还空间
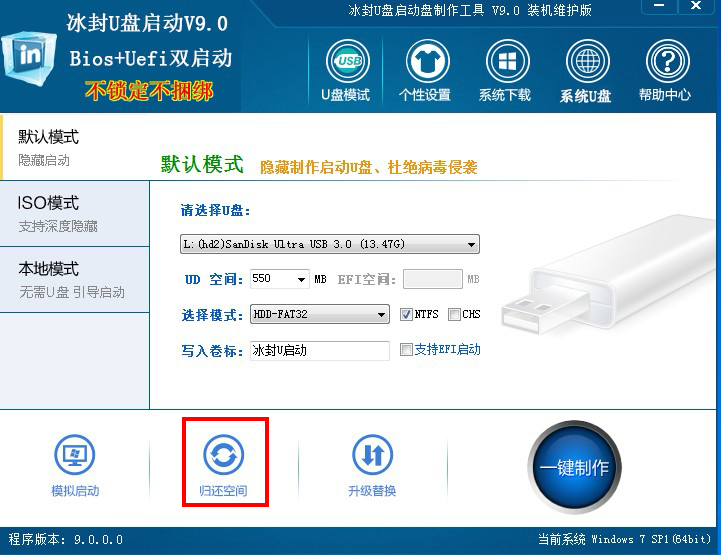
②弹出提示框后 点确定 此操作会删除U盘所有数据 归还U盘隐藏空间 大大提高U盘制作的成功几率
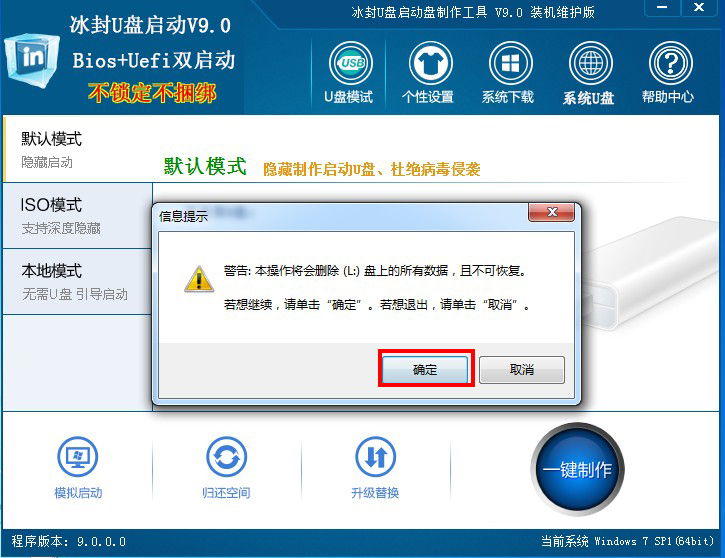
③点 确定
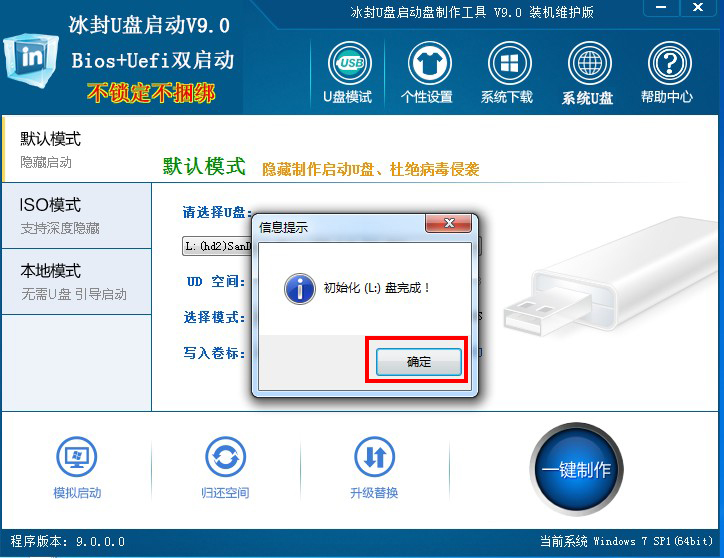
第三步:运用冰封U盘启动盘制作工具
打开冰封u盘启动盘制作工具,将准备好的u盘插入电脑usb接口,等待软件自动识别所插入的u盘。建议勾选EFI 勾选后就是UEFI+BIOS双启动,点击“一键制作”即可:
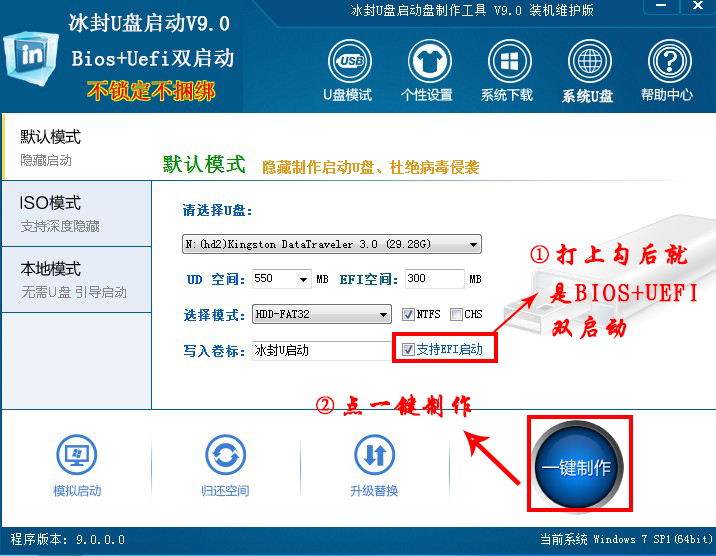
这时会出现一个弹窗警告:“本操作将会删除所有数据,且不可恢复”,若u盘中存有重要资料,可将资料备份至本地磁盘中,确认备份完成或者没有重要资料后我们点击“确定”执行制
作,如图所示:
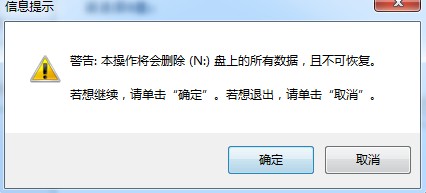
制作u盘启动盘过程大约需要2-3分钟左右的时间,在此期间请耐心等待并不要进行其他操作,以保证制作过程顺利完成:
u盘启动盘制作完成后,会弹出新的提示窗口,对此我们点击“是”对制作完成的u盘启动盘进行模拟启动测试,测试u盘启动盘是否可用,如图所示:
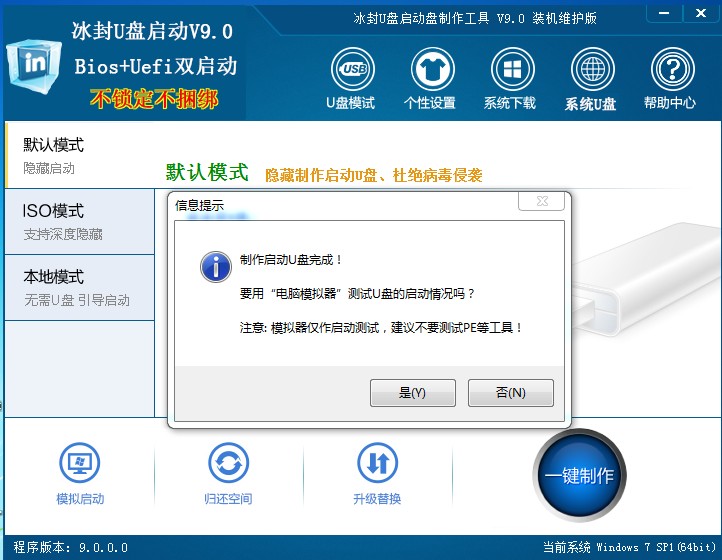
若在模拟启动中看到如下界面,说明我们的u盘启动盘已制作成功(注意:模拟启动界面仅供测试使用,请勿进一步操作),最后按组合键“Ctrl+Alt”释放出鼠标,点击右上角的关闭图标退出模拟启动界面:
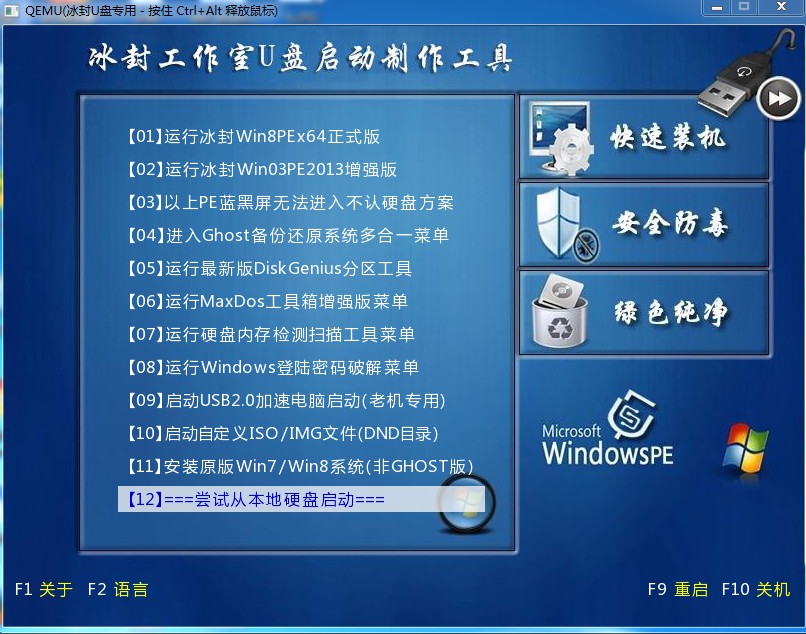
关于冰封U盘制作uefi+bios启动u盘的操作教程就介绍到这了,有需要使用uefi+bios启动盘时可通过以上过程制作制作uefi+bios启动u盘。