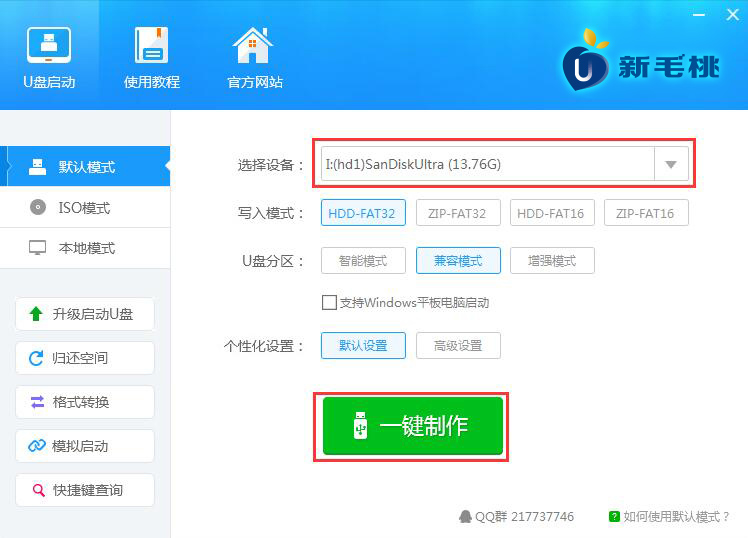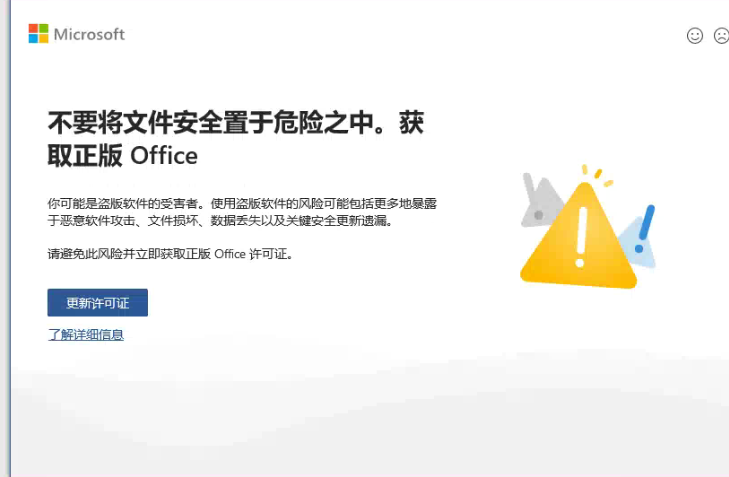笔记本如何用u盘装系统
一、制作u盘启动盘
1、 u盘安装系统准备工具:空白U盘、老毛桃u盘启动盘制作工具、系统镜像。

2、 打开老毛桃U盘启动盘制作工具,选择要制作的U盘,默认设置,点击一键制作u盘启动盘。

3、 老毛桃u盘启动盘制作成功后,将Windows系统镜像拷贝到U盘启动盘里面即可。

二、设置u盘启动笔记本
1、 将老毛桃U盘启动盘接入电脑,重启并在开机画面出现时,通过u盘启动快捷键进入优先启动项设置页面,让bios设置U盘启动,进入winpe 主菜单。

2、 进入老毛桃winpe 主菜单后,我们选择【1】Win10X64PE(2G以上内存)并回车。

三、使用u盘装笔记本系统
1、通过上面的操作,进入winpe系统桌面,打开装机软件,找到win10系统镜像,安装在c盘,点击执行。

2、稍后弹出还原的窗口,通常保持默认设置,点击是继续操作。

3、接着,电脑会多次重启,除了在第一次重启时移除u盘,其他时候无需操作,直至电脑重装系统win10完成。

以上内容,就是本次笔记本用u盘装系统教程的全部操作了。U盘启动盘系统重装操作很简单,即使是电脑小白也可以轻松学会怎么去操作。当然,如果你确实在重装系统的过程中遇到问题,比如说重装系统后开不了机等,可以去找官网技术客服,他们可以帮助你快速解决问题。