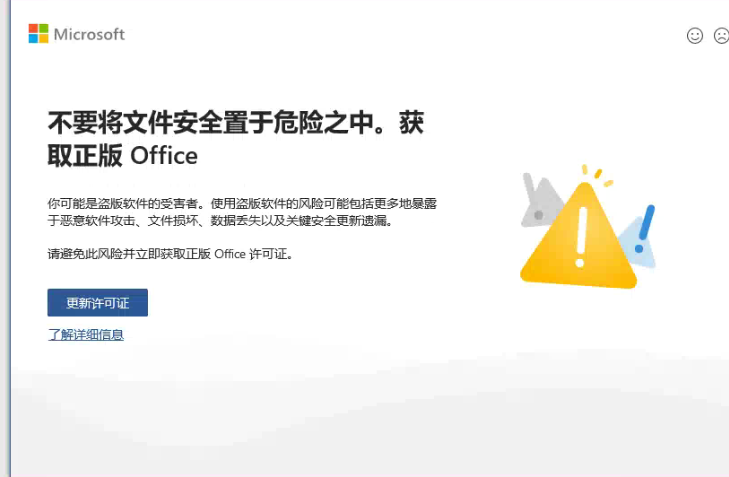苹果笔记本怎么重装系统
1、将苹果电脑关机后,键盘长按command+R键不放,同时按一下开机键松手,此时继续长按command+R键不放,直到出现苹果图标。
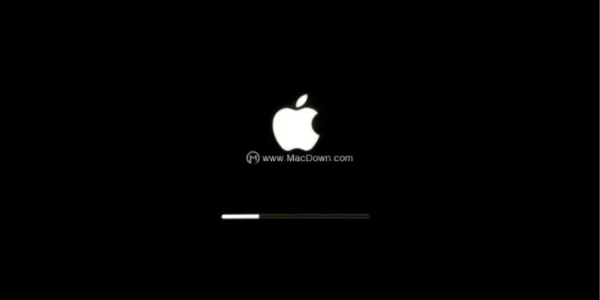
2、长按command+R键不放后,出现的界面中有 4 个选项:
a.从时间机器备份进行恢复(是从你过去备份至 Time Machine 的备份存档恢复电脑)
b.重新安装macOS(顾名思义就是重新安装 Mac OS)
c.获取在线帮助(则是从线上获取帮助说明,了解重装步骤及常见问题)
d.磁盘工具(则是管理磁盘用的,包括:分割磁区、将磁碟区格式化等。)
这里选择“磁盘工具”,然后“继续”。
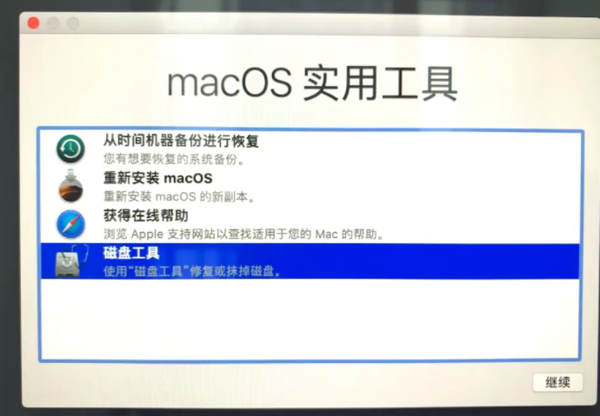
3、我们选择系统磁盘,点击抹掉。
4、这时会弹出提示要抹掉“mac os”吗?注意这里磁盘格式一定要选择APFS格式,否则其它的磁盘格式会对某些软件的安装库不兼容,如:Adobe的pkg格式等。
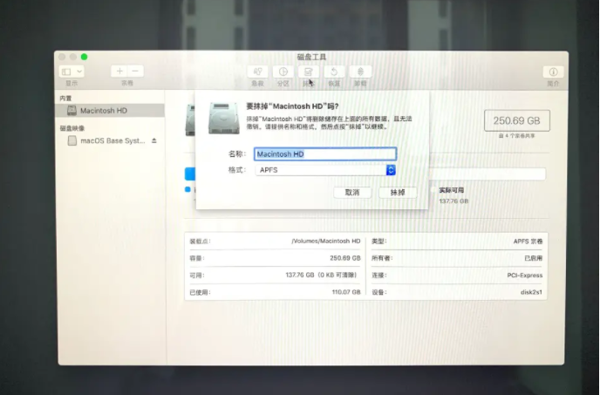
5、等待系统正在抹掉旧的磁盘,并创建新的磁盘。需要花费些时间,提示抹点进程完成后,我们点击完成。
6、回到macOS实用工具界面,选择重新安装 macOS进入下一步。(注意:您的电脑这个时候要先设置联网)
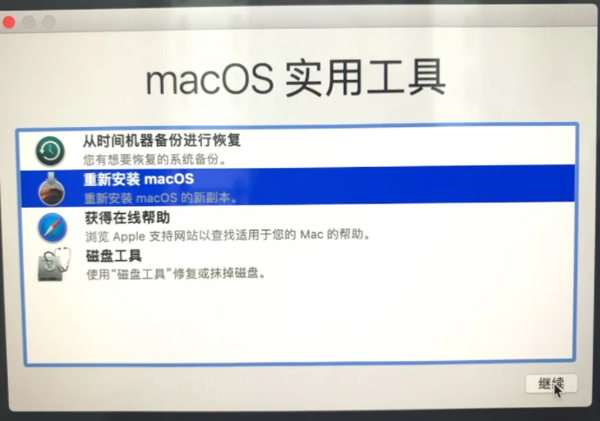
7、然后点击继续进入安装阶段。
8、同意苹果系统的使用协议那些,进入下一步
9、然后继续点击“安装”。
10、等待安装完成后,我们就可以根据我们的使用习惯来设置苹果系统啦。(这里建议选择一个国家的语言,中国)
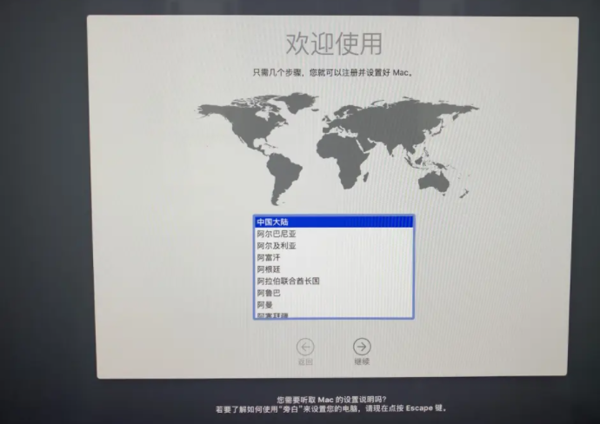
11、一般选择简体中文,然后依次进入数据与隐私提醒,点击“继续” ,当弹出以下提示时,选择现在不传输任何信息,然后继续。
12、进入apple ID登陆界面,如果有ID的话,可以直接登陆,没有的话,就选择稍后设置,点击跳过ID登录。
13、同意条款。
14、创建电脑账户。
15、可以自定义设置快捷操作,或者直接选择默认不动,点击继续。(这个进入系统后也可以自己设置)
16、选择外观设置,根据自己的喜好来就可以。
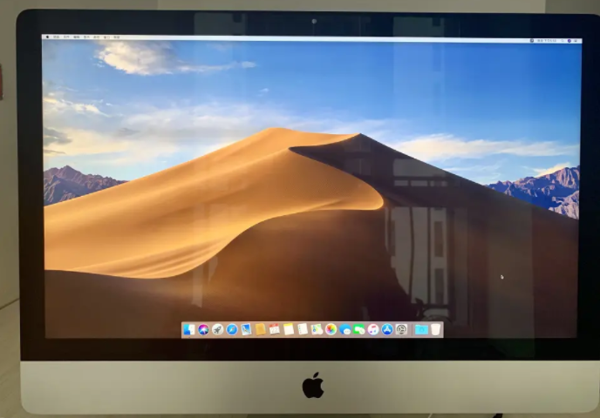
17、设置mac后进入到新系统即表示安装完成。
以上就是苹果笔记本怎么重装系统,苹果电脑重装系统详细教程的全部内容了,希望对各位有所帮助。

 Admin
Admin