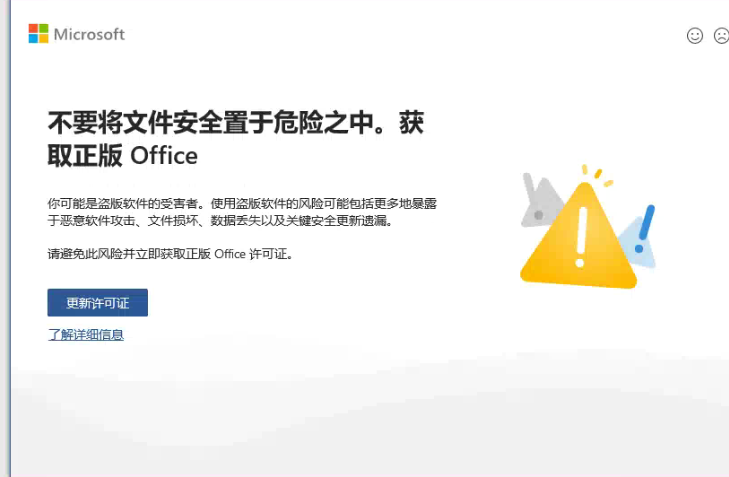英特尔第 11 代、第 12 代和第 13 代处理器,在 Windows 10 和 Windows 11 安装期间找不到驱动器
说明
英特尔第 11 代 (Tiger Lake - TGL)、第 12 代 (Alder Lake - ADL) 和第 13 代 (Raptor Lake - RPL) 处理器使用全新的英特尔 Volume Management Device (VMD) 技术。它优化了存储设备的数据处理效率和功耗。
当您安装 Windows 10 或 Windows 11 Retail 时,我们必须加载英特尔快速存储技术 (IRST) 驱动程序,这样您才能安装 Windows。这是正常的,不是硬件缺陷。
如果您的计算机使用的是第 11 代英特尔处理器,则您在安装 Windows 10 时将会遇到 Windows 无法找到任何驱动器的问题。参考以下故障处理步骤。

(图 1:Windows 安装)
| VMD 驱动程序版本\ 平台 | TGL 系统 | ADL 系统 | RPL 系统 |
|---|---|---|---|
| TGL VMD (18.3.x) | 正常工作 | 无法正常工作 | 无法正常工作 |
| ADL VMD (19.2.x) | 正常工作 | 正常工作 | 无法正常工作 |
| RPL VMD (19.5.x) | 正常工作 | 正常工作 | 正常工作 |
(表 1 - 驱动程序版本)
Intel Rapid Storage Technology (IRST) 驱动程序:
下载并解压 IRST 驱动程序
- 访问互联网并浏览: https://www.dell.com/support
- 输入计算机的服务编号,然后单击“Search”。
- 单击“Drivers & Downloads”选项卡,选择“Storage”类别以查找英特尔快速存储技术驱动器的下载。
- 单击“Download”按钮将驱动程序下载到您的计算机(图 2)。

(图 2:选择 IRST 驱动程序下载) - 双击 Intel-Rapid-Storage-Technology-Driver_XXXXX_WIN64_18.1.1.1033_A00_01.EXE 文件以启动文件解压过程(图 3)。或者用第三方压缩包软件打开。把文件解压到U盘介质。

(图 3:打开 IRST 驱动程序) - 单击 Extract 按钮,然后选择戴尔操作系统恢复工具 USB 闪存盘以解压文件(图 4)。

(图 4:将 IRST 驱动程序解压到 USB 闪存盘) - 文件解压过程完成后,单击“Close”,现在闪存盘上有驱动程序(图 5)。

(图 5:关闭文件解压窗口)
安装 IRST 驱动程序
将包含 Windows 10 安装介质和 Intel Rapid Storage Technology (IRST) 驱动程序的 USB 闪存盘插入目标计算机。
重新启动 Windows 10 或 Windows 11 安装过程。
以下是您想要安装 Windows 但 Windows 无法找到任何驱动器的屏幕。选择 Load driver。(图1)

(图 1:Windows 设置 - 加载驱动程序)
选择 OK (2)。

(图 2:加载驱动程序)
单击 OK (3)。

(图 3:Windows 设置 - 找不到驱动程序)
选择 Browse (4),然后找到保存 IRST 驱动程序的文件夹 (5),然后选择 OK (6)。{ Path: IRST\F6\VMD\f6vmdflpy-x64 }

(图 4:Windows 设置 - 驱动程序文件夹)
选择 [Intel RST VMD Controller] (7),然后选择 Next (8) 以安装驱动程序。

(图 5:Windows 设置 - 驱动程序选择)
驱动程序安装完成后,驱动器将显示。

(图 6:Windows 设置 - 驱动器可见)。

 Admin
Admin