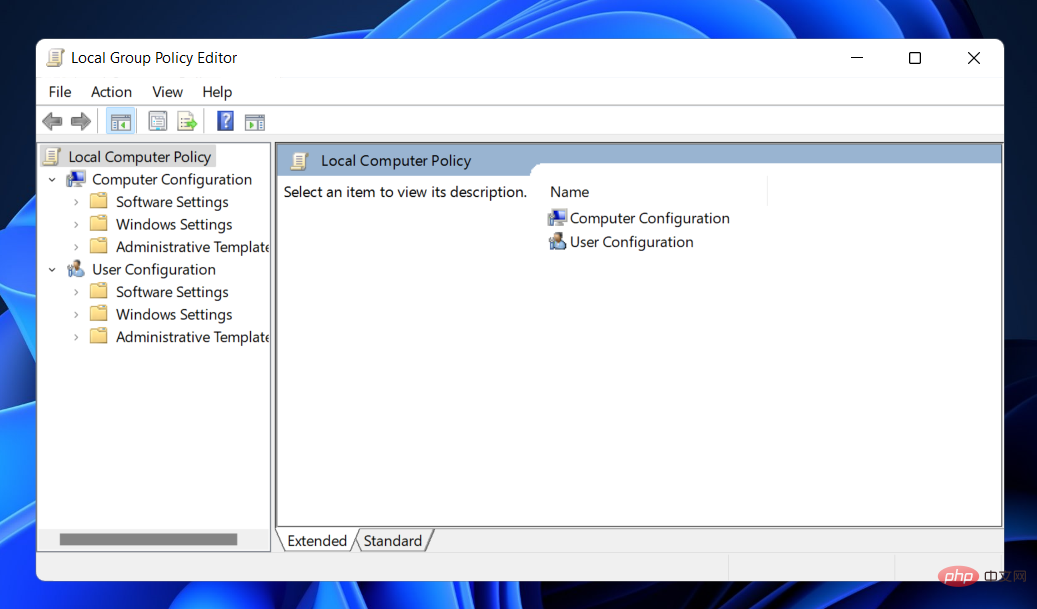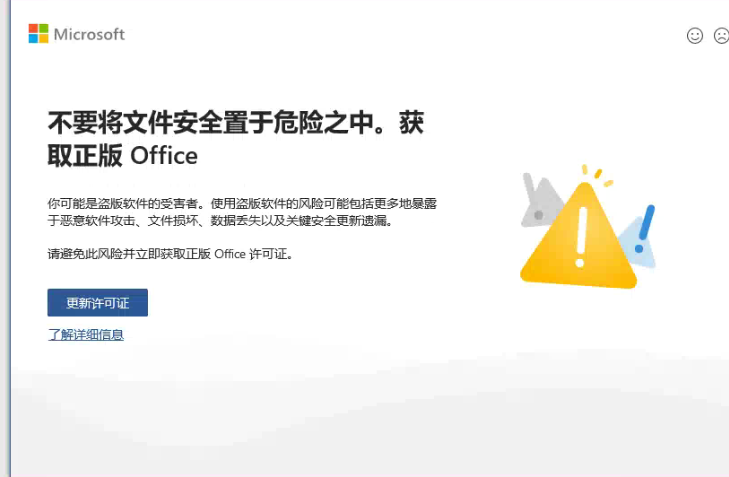在 Windows 11 中,有一个称为组策略编辑器 ( Gpedit.msc ) 的功能,用于查看、配置和更改组策略配置。
管理员使用它来实施同时影响网络上所有用户的系统范围的策略更改。
同样,普通用户可能会以同样的方式使用它来对其计算机系统进行无数次调整和更新。我们都必须知道,Windows 11 有四个不同的版本:专业版、家庭版、学生版和企业版。
绝大多数个人电脑都预装了 Windows 11 家庭版。请务必注意,组策略编辑器 ( Gpedit.msc ) 不包含在其安装中。相反,GPE 仅在 Windows 专业版中可用。
在这种情况下,如果您按照本文中的说明进行操作,您可以在 Windows 11 家庭版上使用组策略编辑器,该说明将教您一些解决方法。但首先,让我们看看 GPResult 做了什么。跟着!
GPResult 有什么作用?
组策略是所有 Microsoft 操作系统版本的内置功能,允许管理员监视和控制用户帐户和计算机帐户的操作。
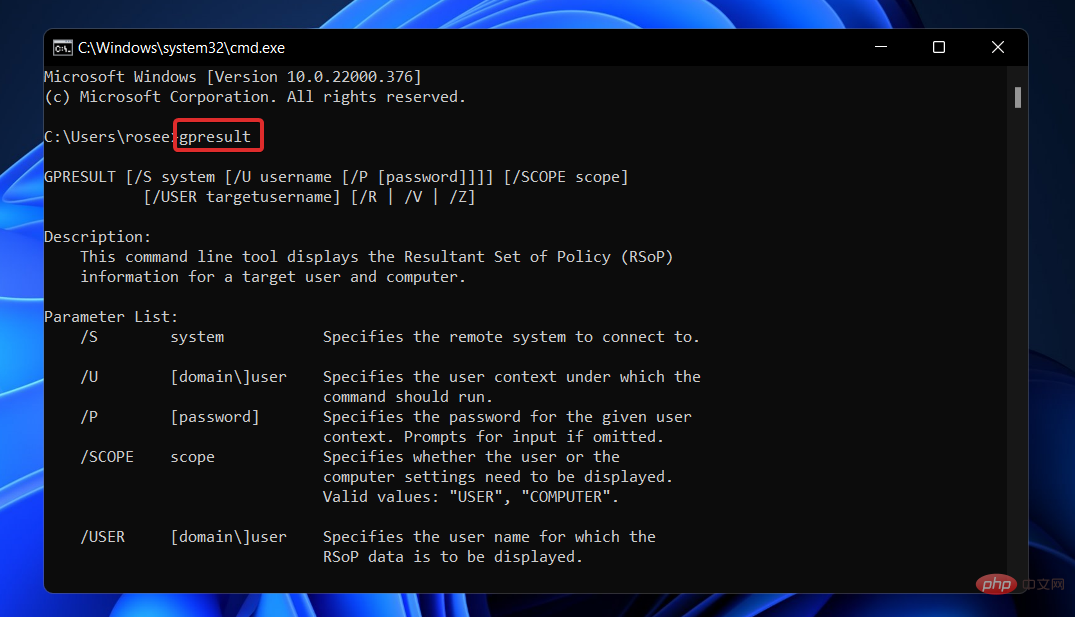
它支持在活动目录环境中集中管理和设置众多操作系统和帐户功能。
组策略对象是一起使用的组策略设置的集合。这可以被视为操作系统用户帐户可用的主要安全机制,用于保护用户帐户以及与其连接的任何计算机。
GPResult 是一个命令行实用程序,可显示有关用户和计算机的策略结果集 (RsoP) 信息的信息。这意味着生成的报告显示哪些组策略对象已应用于特定用户和计算机。
当您单击 GPO 顺序时,它将提供更多信息,例如上次应用组策略的时间、运行它的域控制器以及用户和计算机所属的安全组。
如何修复 Windows 11 找不到 Gpedit.msc?
一.使用批处理文件启用组策略编辑器
- 按 Windows + S 键打开 搜索 栏,然后键入 记事本并单击最相关的结果以运行它。
- 键入或粘贴以下批处理文件代码,然后单击左上角的文件并选择另存为选项:
@echo off pushd "%~dp0" dir /b %SystemRoot%\servicing\Packages\Microsoft-Windows-GroupPolicy-ClientExtensions-Package~3*.mum >List.txt dir /b %SystemRoot%\servicing\Packages\Microsoft-Windows-GroupPolicy-ClientTools-Package~3*.mum >>List.txt for /f %%i in ('findstr /i . List.txt 2^>nul') do dism /online /norestart /add-package:"%SystemRoot%\servicing\Packages\%%i" pause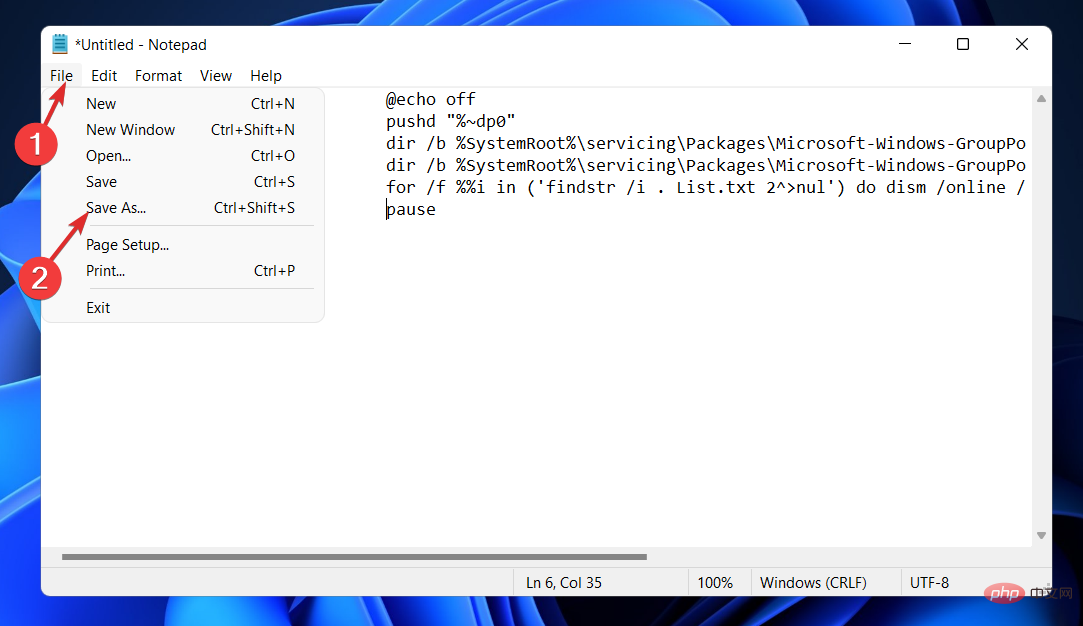
接下来,从Save as type 下拉菜单中选择All Files选项,在File name文本框中输入Group Policy Editor.bat并选择Desktop以将文件保存在其中。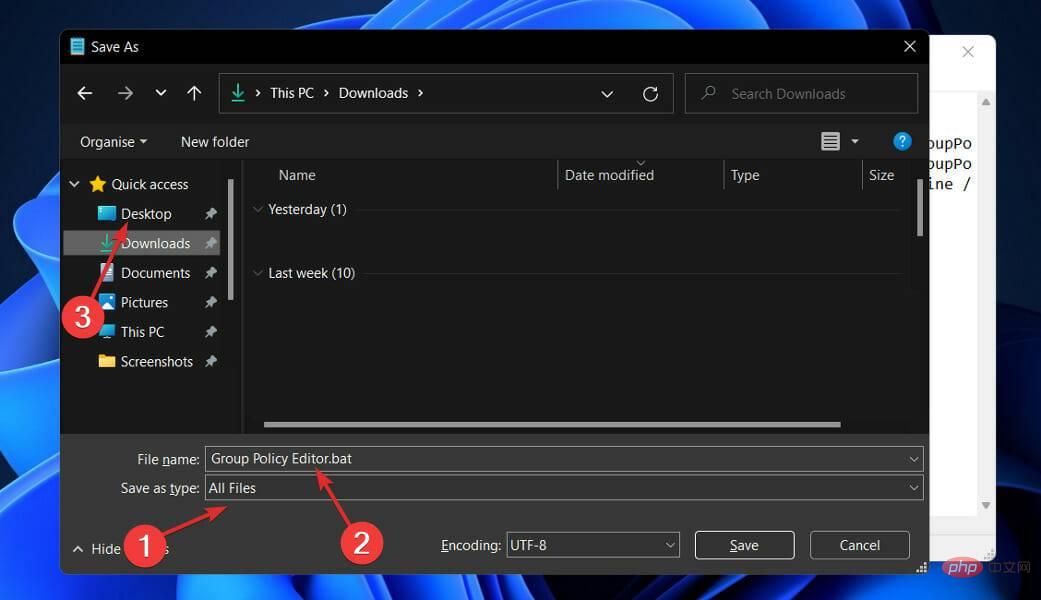
- 此后,右键单击桌面上保存的组策略编辑器批处理文件,然后选择以管理员身份运行。
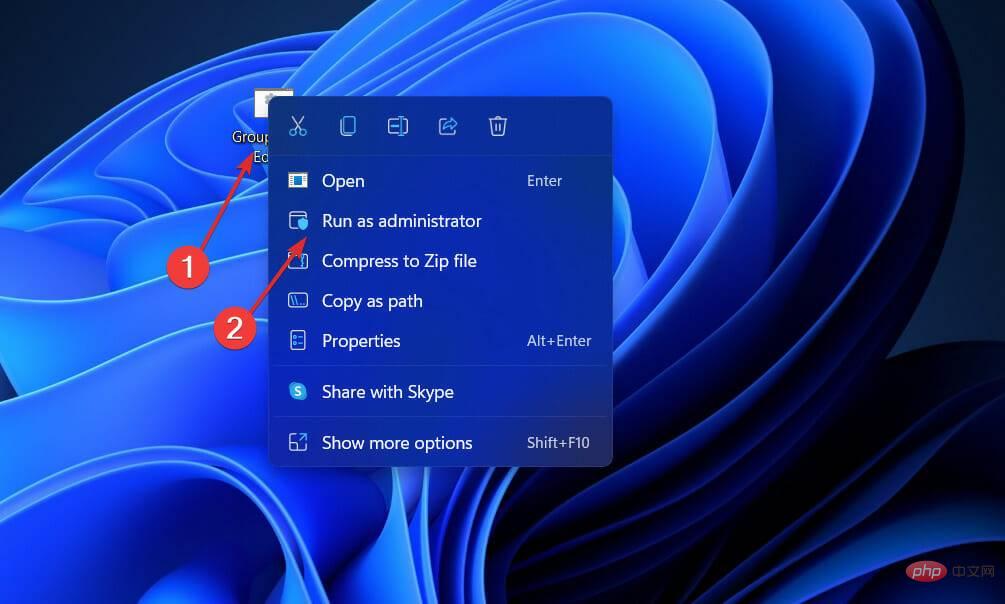
此时将出现一个命令提示符窗口。等到它说 100% 再继续。在关闭该窗口之前,请确保此操作已正确完成。
二.通过命令提示符启用组策略编辑器
- 按 Windows + S 键打开 搜索 栏,然后键入 cmd 并右键单击最相关的结果以管理员身份运行。
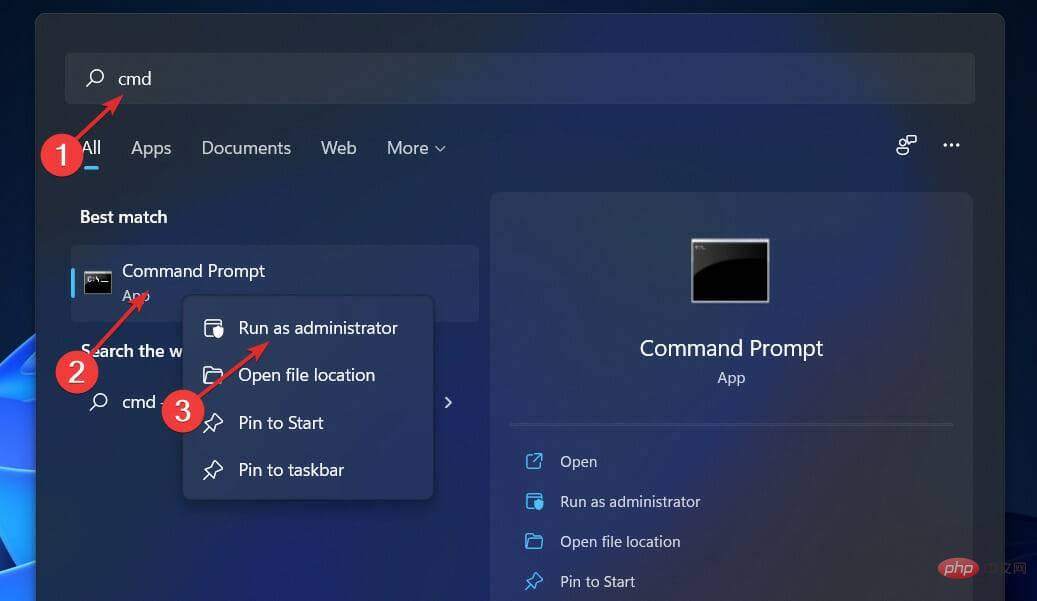
- 现在键入或粘贴以下命令并Enter在每个命令后按:
FOR %F IN ("%SystemRoot%\servicing\Packages\Microsoft-Windows-GroupPolicy-ClientTools-Package~.mum") DO (DISM /Online /NoRestart /Add-Package:"%F")FOR %F IN ("%SystemRoot%\servicing\Packages\Microsoft-Windows-GroupPolicy-ClientExtensions-Package~.mum") DO (DISM /Online /NoRestart /Add-Package:"%F")进程完成并达到 100% 后,您可以关闭命令提示符窗口并尝试再次打开 Gpedit.msc。

 Admin
Admin